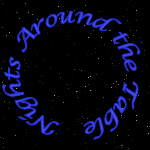 |
Like a kick
in the butt, the force of events wakes slumberous talents. Edward Hoagland (b. 1932), U.S. essayist. Guardian (London, 11 Aug. 1990). |
||
|
MAIN
MAPS MOVIES
|
|||
|
Command of the Week: Issue 2 |
|||
|
BACK to Index Define Symbol Dialog Menu Bar: None Icon: None Icon is available for your Toolbar for those customizing their menus. Send request to here for available Custom Icon. IconBarDesigner is a great tool created by Chris Conboy and helps customize Icon Toolbars to improve your workflow. Right Click Context Menu: None Similar in purpose, but a bit more control than Define
Symbol is this weeks Command. Like Define Symbol, this command helps you
take your selection of entities and create a Symbol, unlike it is the
process. As before you will create your Symbol either in the current
Drawing, or in a Catalog which is the Current Drawing. After you are
satisfied with your Drawing of the Symbol use Change Layer to move all the
Elements to the Symbol Definition Layer unless you are creating a special
Symbol (Super Varicolored, City, Character Artist, etc...Those are Posts
will be forth coming in future Command of the NOTE: As always, pay attention to the prompts in the Dialog at the bottom of the CC2 Screen. Using the Define Symbol Dialog (DEFSYMD) you first will select all the Entities that make up a Symbol. Once you have done this Click OK Do it. Now a Dialog Window will pop up. There are 4 parts to this Window. Starting in the lower Left corner going Clockwise you have the spot to Name the Symbol. This includes a Prefix Entry. This can be used to group Symbols or add some identify information to a collection of created Symbols. For example, during the Symbol Challenge I ask that people name their Symbols starting with their initials. This could be entered in the Prefix portion. The next section allows for you to select a Bounding Box/Circle or choose to have none. Most Symbols in CC2 do not have a Bounding Box. A Bounding Box is just what it says, a box that surrounds the Symbol. You can choose the Outline Color, whether or not to have it filled and what color it should be filled along with the Offset. The Offset is the distance from the outer edge of the outermost entity that is part of the symbol to the edge of the Bounding Box. The next part allows you to select a specific location for the Origin of the Symbol. This is where the Symbol will appear attached to the cursor when placing the Symbol. This is also what part will attach of the Symbol if you are using a Modifier to place the Symbol. The last part is where you complete or cancel the command. Do not look for Help, it is not available (at least on my system it is not!) This is where all the Entities will disappear if you select OK to complete the Symbol. I personally prefer the Dialog for many reasons, mostly the extra options. As mentioned previously, you can use Save as Catalog in Symbol Manager to save the Symbol as a Catalog. Remember to Save your work often as a Drawing or a Catalog while you are working on it, and I recommend that you do Save often when making Symbols. I draw a group and then define them all at one time when they are ready. It was asked for what purpose could one use the Bounding Box. It could be used for a set of old fashion Map Symbols that were fairly uniform in size. Other uses include Military Map Symbols or to make Symbols that then could be printed out for use as Counters for Table Top Games. Using the Circle version of the Bounding Box you could create Custom Gaming Tokens. You could also use it to create Markers for Items, Traps, Treasures, etc... that could be placed on a Printed Table Map as players discover each in turn. I am sure there are other uses. There is a more detailed Tutorial with images for
creating a basic Symbol at BACK to Index |
|||
 |
|
||