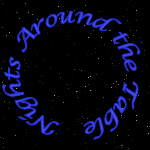|
Command Name: Define Symbol Dialog
Menu Location: None (CC2 v 6.0x <I'm unsure of which Add-On> or CC2Pro)
Context Menu: None
Text Equivalent: DEFSYMD
Varicolored
Super-Varicolored
Grouping Symbols
Connected Symbols
Random Transformation Symbols
Attributes
Control Points
City Symbol Layering
CA Layering
This Command brings up a Dialog for Symbol Creation, which allows some
additional controls over Symbol creation.
Normally you would use Define Symbol (DEFSYM) where the Command Line
prompts you to enter a name for the Symbol you are creating. After hitting
Enter CC2, you will be prompted for the Symbol Origin, which you select
with cursor. (The one problem with this method, is the Origin, does not
have to be anywhere on the Symbol or even near the Symbol. Accidental
clicks have led to interesting Symbol placement in the future!) After
selecting the Origin you will be prompted to Select Entities. This is
where you select the Entities that will make up the Symbol. Once you have
selected all the desired Entities you just need to right click and select
OK Do It to complete the Command. The selected Entities will disappear and
they will be a Defined Symbol within the current drawing under the Name
you typed at the beginning of this process. To create a Catalog all you
need to do is use Save As to save the current Drawing as a Catalog after
cleaning up the Layering, Fills, Extra Symbols that happen to be defined
in the Drawing, and the Drawing Window. To avoid the accidental
destruction of a current work I prefer to only create and define Symbols
in a special Template, the Symbol Catalog.FCT Template that comes with
CC2. (Contained in the CC2\Templates Folder)
With Symbol Definition Dialog (DEFSYMD) the steps are almost complete
reversed. You are first prompted to select all the Entities that will make
up the new Symbol, and then you right click and select OK Do It. This
brings up the Symbol Definition Dialog Box where you have several choices
to make as well as enter the Name (with or without a Prefix), the Origin
and in addition you will have the option to place a Bounding Entity around
the Symbol or a Box or a Circle and how far it will be Offset (Default is
None for no Bounding Entity). The Bounding Entity is visible, but some
enterprising individual may find uses for this feature. I have used the
Circle to highlight some Modern mapping Symbols that I have created to a
good effect. I am sure there are other uses so play around with this
feature when you have the time.
Now you know how to define a Symbol, but you may want to know what is
needed to make a Symbol. I like to describe a Symbol as a very small
drawing that you want to use over and over, again and again. Technically
that is all a Symbol is. There are some guidelines to making a Symbol so
it is useable over and over again. What follows is a list of most of those
Guidelines and Tips to the making of a Symbol.
First let’s take a look at a current Symbol.
Using the File>New>to bring up the Template Browse Feature. Select Path
and Open the CC2\Templates Directory and select the Symbol Catalog.FCT.
This will Open a New Drawing Window using the Symbol Catalog Template.
This Template is special because it does not have any Symbols or Symbol
Fills defined. You can check this by clicking on the Drawing Button of the
Symbol Catalog and with all Layers displayed the Drawing Catalog should be
Empty. First make sure that the Symbol Definition Layer is the Current
Layer. Next select the Filled Mountain Catalog for your Current Catalog
and insert Mountain 1 into your Drawing. (If you want, select a Symbol
from the same Category as the Symbol you want to create and Insert it into
the Drawing Window.) If you check using the Drawing Button of the Catalog
now you will see that the Symbol you inserted is now defined in the
Drawing. You are going to use this Symbol for Scale and for a Reference
while you design your Symbol.
First you need to Explode the Mountain Symbol. This will allow you to
access each element of the Symbol. A short interlude: Hide all Layers,
except the Symbol Definition Layer. Notice that all the Elements of the
Symbol are on the Symbol Definition Layer after it is exploded. This will
be true even if this Symbol was placed on another Layer before it the
Explode Command was used (go ahead and try it.). THIS IS VERY IMPORTANT!
All the elements of a standard Symbol need to be on the Symbol Definition
Layer if the Symbol is going to function properly.
Now you need to Purge the Symbols in the Drawing. Make sure all the
Symbols you have inserted into the Drawing have been exploded. Then select
Symbols>Symbol Manager and click on the Purge Button. You will get a
message warning you that this cannot be undone; since you are using the
Symbol Catalog Template you do not want any Symbols in the Drawing, so
click OK. If you click the Drawing button of the Symbol Catalog, you will
see that there are no Symbols in the Drawing, but the Exploded Image of
the Symbol you inserted is still there.
Now let’s look at the elements that made the Mountain 1 Symbol. If you
choose Info>Count and select all the elements of the Mountain 1 Symbol,
you will see there are 5 parts taking up about 45k. Using Edit>Single
Entities>Properties (it is the Icon Button that has a green triangle in
the lower left corner with a white 'C' on the triangle.) Select each
Element of the Symbol. The Symbol is made up of three triangle shaped
elements and two black lines to highlight. THIS IS VERY IMPORTANT! For a
Symbol to be visible while placing or moving the Symbol using the Dynamic
capabilities of CC2, it MUST have an odd number of Elements at it edge. (A
Filled Entity with an Outline is an even number of Entities, so you would
need to add a second Outline to make it have an odd number of Entities
along the edge. This is why many Simple Symbols have 2 outlines.) If you
look closely at the Mountain 1 Symbol the two outside angles are not
visible when placing the Symbol. (At least they are not in the Catalog I
have!) With a complex Symbol such as a City or Dungeon Symbol this could
make Placement of the Symbol difficult at best.
Now you are ready to make your Symbol. Start by using a similar type of
Symbol that you inserted earlier for Scale (even if it was exploded, you
can still use it for Scale) draw the rough shape for the Symbol. Do not
use Smooth Entities, when a Symbol is done the rough edges will not be
noticeable. You will need to make use of Layers, Copy to Layer (to
transfer an Element if the edge is needed for the next Element.), and
Modifiers just as if you were drawing a Map. Keep the drawing simple and
Zoom Out ever now and again to see how it looks at the size it would be
used. When it comes to Symbols 'Less is Best!' If you get too much detail
the Symbol will look like a black blob and it will take too long to draw
if you have an excessive number of Elements. In most cases you do not want
the Elements to be stacked. You can use Multipolys in Symbols, but if you
must, they must be defined on the Symbol Definition Layer. In most cases
you can copy an Element that you need a section of, by using Modifiers or
the Attach Button.
Once you are SURE that you have the Symbol the way you want use Change
Layer to move all the Elements to the Symbol Definition Layer. Now you are
ready to Define the Symbol. You can Save it as a Drawing or a Catalog
while you are working on it, and I recommend that you do Save often when
making Symbols. I draw a group and then define them all at one time when
they are ready.
One last comment. Once you have Defined a
Symbol you can make corrections, additions, modifications, and changes
using the Symbol Edit Command in Symbol Manager. If you like a Symbol and
want to do a variation, Clone the Symbol and then Edit the Clone. Have
fun, and make a Symbol today.
Varicolored
Changeable Color (CHGCBB) or Varicolored allows you to make a Symbol with
a Changeable Color Elements: Before you define a Symbol you can select one
or more Elements to have a Changeable Color. This use to be accomplished
using Color 31. The procedure now is much easier. When you are done or
nearly done with the Symbol design use Symbol>Make Varicolored (CHGCBB)
and then select the Elements you desire to have change depending on the
Current Color when the Symbol is placed. This is useful in Heraldry and in
some basic Symbols where you want Color to be used as an indicator or to
allow for more variations of a particular Symbol.
Once you have the Symbol the way you want you need to Add Symbol Info,
which is under the Symbol Menu. This will bring up a Dialog Box and you
need to check the Box saying Varicolored Symbol.
Back to Top
Super-Varicolored
Super-Varicolored is an update to the Changeable Color. SuperVaricolored
allows you to make Symbols similar to the Change Color Command, but with
various shades of the chosen color. This is useful when making Symbols for
Heraldry, CA, Fabrics, as well as any other situation that you want to
create a Symbol to that has subtle shadings and highlights. This feature
makes use of specifically named Layers. Anything placed on these Layers
will be the selected color (Layer VARICOLOR+0) or a shade darker (Layer
VARICOLOR-1) or lighter (Layer VARICOLOR+1). If you desire to have an
entity even lighter or darker you just need to add the appropriate Layers
where the number after the '+' or '-' is the number of steps away from the
selected color.
Before you define your Symbol, or while you are creating the Symbol add
new layers named for the various shading and highlights you want for that
particular Symbol. (IE: VARICOLOR+0, VARICOLOR+1, VARICOLOR-1) Anything
you place on these layers will appear with a color equal to the current
color, plus the number after the layer name, when you insert the symbol.
With the layers above, for example, if the current color was 166, the
symbol would appear in colors 166, 167, and 165.
You are ready to Save the Symbol using the DEFSYMD Command.
Once you have the Symbol defined you need to Add Symbol Info,
which is under the Symbol Menu. First you need to open Symbol Manager,
select the Symbol that you just made, and Click the Edit Button. You will
be prompted to create a new Window in which the Symbol will appear. You
are now editing the Symbol. Go to the Symbol Menu and select Add Symbol
Information. This will bring up a Dialog Box and you
need to check the Box saying Varicolored Symbol. Click OK and then Close
the Edit Window. You will be prompted about saving the changes Click Yes.
The Symbol will now have a small square box in the upper right corner of
the Catalog Window showing the current Color. It is now a Super
Varicolored Symbol.
Back to Top
Grouping
Symbols
Anyone that has Per or Perspectives is aware of the Grouping of Symbols to save room in
the Catalogs and to make it easier to apply related Symbols. This is done through Add Symbol Info, which is under the
Symbol Menu. This feature allows you to Group Symbols that have the same
name with either a variable number OR letter suffix. They also have to be
adjacent to each other in the Catalog for this feature to work.
NOTE: This
process must be done after the Symbols are defined and properly named and
placed in the Catalog.
In the Add Symbol Info Dialog you need to check the top box "This Symbol
is part of a collection" For Per Symbols you also need to check the Box
allow Symbols to be selected by the Arrow Keys. (Arrow Keys select
different Symbols.) Close the Edit Window and click on the Yes Button for
accepting the changes. You must do the first Symbol in the group first
followed by the second, third, then forth.
In addition to Perspective Symbols, most any
Symbol can benefit from Grouping, when done so with additional features.
Connected Symbols and Random Transformation Symbols are just two examples
Back to Top
Connected Symbols
If you're
interested in creating connecting symbols, read this then set to work
creating a catalog. Start really simple, and slowly add complexity. You'll
be amazed at what you can create.
You must Create
These Symbols in a New Blank Drawing that will be Saved as the Catalog.
Create each
Symbol you will need for your Connected Set as normal. You will need to
Create Straight Symbols, Turning Symbols, and possibly Crossing Symbols.
Straight Symbols can be just one Symbol of a specific length, or multiple
Symbols of various lengths. Turning Symbols are needed for each Angle of
Turn that you wish to offer. The Angle of Turn refers to the difference
from the Starting Point of the Symbol to the Ending Point of the Symbol.
Angle is measure Counterclockwise, or Anti-clockwise, from the starting
point. Orient all Symbols with the Starting point at 3 O'clock. This way a
90° would start at 3 O'clock and end at 12 O'clock. You should not have to
create any Turning Symbols greater than 90, since the Connected Symbols
will Combine to create the Angles needed. Generally, 22.5°, 30°, 45°, 60°,
and 90° are all that are needed at the most. Some designs may require
additional Symbols, while simpler designs will require fewer.
NOTE: Depending on how the
Symbol is created, they do not need to connect physically.
NOTE: Just including one
Connected Symbol in a Set of properly named Symbols will be enough to
activate the Connected Symbol Provided that all the Symbols are in the
current Drawing in sequence (Discovered this when I created a set in a
existing Drawing!). This may not work correctly with precision
Symbols, but it does with things like Debris or other more organic type
Symbols you might want to connect.
To Define the Symbol use Define
Symbol Dialog (it is easier, trust me) to facilitate in the Naming of the
Symbols.
Naming of the Straight Symbols is simply the Name of the Symbol followed
by a number (IE: Log 1, Log 2, Log 3, etc). If you create a Single
Straight Symbol, you must still include the Number 1 after the Symbol.
Naming Turning
Symbols need to include the angle of turn and the distance the turning
Symbol will cover in brackets after the Name of the Symbol, Angle and
Distance Covered separated by a colon (IE: From the above example the
Symbol would be named Log [90:10] ). If you include variations of the same
Angle and Distance you would add a Number after the closing Bracket.
Back to Top
Random Transformation Symbols
Random Transformation Symbols allows the user to place multiple Symbols
from a Grouped Collection adding to the random appearance of a small set
of Symbols. You can choose to Offset, Scale, and/or Rotate. Used in
conjunction with Grouping, a collection of 20 Trees for City Designer
becomes a random forest just by clicking away. Using these Symbols does
take some forethought, but the results often can be cleaned up if
something looks amiss, such as a small tree partially on top of a large
tree.
Random Transformation does not need to be a Grouped Set, it can be applied
to a Single Symbol.
Back to Top
Attributes
<NOTE: This does not work with some later versions of CC2 due to a
programming error, but I hope
Simon
of ProFantasy (Click the Link to send Simon an
E-Mail requesting this fix!) will soon have the fix. I personally
am running out things to do on several Maps while waiting for the fix. I
am tempted to load up an older version of CC2 on my Laptop just so I can
finish some of these maps. There is a work around but it involves
exchanging some Files.>
Define Attribute (ATTRIB): This tool allows you to add some sort of Text
to the Symbol. I used this to create Contour Labels and some special
building Symbols for a project. Before the Symbol is Defined use Define
Attribute to add the Text. The Text will be added based on the Text
Properties in the Symbol Drawing when the Attribute is defined, not the
Values in the Drawing the Symbol is inserted. Make sure you make it of a
size that will be readable when the Symbol is used as you intend. The Text
will get larger or smaller when the Symbol is Scaled as it is inserted.
There are several parts to Attributes.
The Tag is the General Description of the Attribute.
The Prompt is what message you want to appear to remind you what to enter.
The Default Value is what will appear if you enter nothing as you insert
the
Symbol. If you do not enter a Default Value and do not enter a Value as
the
Symbol is Inserted the Tag will become the Default.
Hidden hides the information when the Symbol is Inserted. Constant
prevents the Attribute information from being changed. Display Tag will
cause the Tag to be displayed when inserted instead of the Value.
You can have more than one Attribute. A good use is to Name the City, the
Population (Hidden), Ruler (Hidden), Government Type (this might be
Constant for certain type of Symbol), etc... (Hiding most of the
Attributes). If you have more than one it is a good idea to decide before
you start Defining Attributes what order you want the information to be
organized. (City name, Government type, Ruler, Population, Army size,
etc...) The reason for this is once all the Symbols are inserted you can
call up the Attributes using Symbols> Extract Attributes. This will
display all the Attributes in a Drawing in a Text Window which then can be
printed out just like any other Text Window.
Symbols with Displayed Attributes have a limited space. The way I deal
with this is to place a Message in my Prompt about Text Limits. Always use
a Center placement in Text Properties when making Attributes. This will
allow varying lengths of Text and all Text will appear Centered no matter
what length.
When creating Symbols with Attributes you need to be aware of a curious
behavior when converting the Map to JPG or PNG File Types. The Text in an
Attribute Display the Default Value in the Symbol. If no Value is entered
in a Symbol the Prompt will become the Default Value. The work around is
to not enter any Default Value for the Prompt since it becomes the Default
Value, which will show up in both PNG and JPG. Tag 2 is another work
around for the times you need a specific prompt (IE: Multiple Attributes)
for these situations you can use the Spacebar for your Default Value! (It
just makes finding the Center a little harder!!)
Back to Top
Control Points
Add Control Points (CTRLP): This is used when creating Smart Symbols. This
is normally used with City Symbols to make them 'Auto magically' align to
roads. I call it Auto magically because it is not automatic, with some
Entities it does not work the way one would hope. In those cases it is
often easier to disable the Smart Symbols and Smart Tracking. Dungeon and
Floor Plan Symbols also use Control Points. With the latter the Control
Points are placed on the Symbol Definition Layer. When using them in City
Symbols they are placed on the Structure (Outline) Layer. Red is normally
used or Control Points when using them in City Symbols and Gray (16) is
used in the Dungeon Symbols I have checked. When the Symbol is defined
Control Points are not visible.
Back to Top
City Symbol Layering
City Symbols are defined on various Structure Layers they are as follows:
STRUCTURES (COLORS): This Layer allows you to use the Symbol as an
indicator of the use or for some other reason when mapping. This Layer is
on the bottom (Backed)
STRUCTURES (FILL STYLE) This Layer is used for the Roof Hatching if the
Symbol has any. This Layer is on the top. (Fronted)
STRUCTURES (OUTLINE): This Layer is used for the Outline and the Control
Points. Normally this Layer is also on top along with the Fill Style
Layer.
STRUCTURES (SHADING): This Layer is used for the two tones of the Symbol
that makes half of the roof look as if it is Shadowed. This Layer is on
top of the STRUCTURES (COLOR) Layer, but beneath the STRUCTURES (FILL
STYLE) and STRUCTURES (OUTLINE) Layers.
Back to Top
Character Artist Symbol Layering
Besides special Layer, CA Symbols require special treatment when creating
the Symbol. The Origin must be located at a specific point so it will
correctly align with other CA Symbols. The best way to achieve this is to
create a special Template for CA Symbol Construction that has a Torso with
each of the various Body Parts already attached. Insert the Symbols at 0,0
so it is easy to set the origin when you define your Symbol. If you place
these on specific Layers you can include each type of Arm Style. You only
need to do this for the Human Male and Human Female, since the rest are
the same, just a different Scale. The chart is in the Manual.
Unfortunately not all CA Symbols were created using the same Layer
protocols. The Layers I use are...
OUTLINE This Layer contains the Outline of the object. I like this on a
separate Layer, so I can hide it to make the finished drawing look better.
It is nice to have this if you ever want to edit the Symbol down the road.
SHADING This Layer contains the main color of the Symbol. If you are using
Super Varicolored, this would be VARICOLOR+0 .
SHADING 2 This Layer is used in some of the Symbols for highlights and
shadows. Super Varicolored would use the needed VARICOLOR+ or - ' # '.
DETAIL This Layer contains those small details that are needed to dress
out the Symbol. It could be lines to show wrinkles or color of eyes.
You can use the SYMBOL DEFINITION Layer instead of OUTLINE, SHADING,
SHADING 2, and DETAIL, but if you are making use of Super Varicolored you
will still need those Layers.
TOP

|