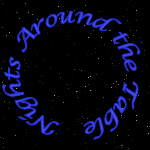 |
Like a kick
in the butt, the force of events wakes slumberous talents. Edward Hoagland (b. 1932), U.S. essayist. Guardian (London, 11 Aug. 1990). |
||
|
MAIN
MAPS MOVIES
|
|||
|
Command of the Week: Issue 6 |
|||
|
BACK to Index Node Tools Menu Bar: Edit> Single Entities> either
Insert Node, Delete Node, or Dynamic Edit (Move Node) Icon: Included in CC2
IconBarDesigner is a great tool created by Chris Conboy and helps customize Icon Toolbars to improve your workflow. Right Click Context Menu: several of the Edit Icons> Visual Edit (this is the Move Node Command.) Most of you all have used one or more of these Commands, so I am going to just mention what each one does and list some additional uses for these Commands. These three Commands are related. The Icons appear near each other with the Trim Icons and they are together in the Menu under Single Entities. Insert Node seems Obvious on the surface, it adds a Node to the selected Entity. For the most part that is true. With that said, there are a few things you need to know. First most importantly, the entity in question has to be able to have a Node Added. This means that Add Node will not affect a Circle, Line, Ellipse, Arc, Point, Any Entity of a Group, Symbols, Text, or a Multipoly Entity. The reason for this in most cases is the Entity in question is already limited to a specific number of Nodes, with the exception of the Text, Symbols and the Multipoly Entity. (Point, 1 Node; the rest Two or Three Nodes) The Multipoly Entity and Symbols are locked when created and need to be Edited with their special methods. For Symbols you use Symbol Manager and Edit the Symbol. For the Multipoly Entity you need to Explode the Entity and then Edit the components that made up the Multipoly. Text is not normally an Editable Entity, other than Color, Scale, etc... of the Text Properties. Do not worry, if you try to Insert a Node into an Entity that can not accept one, the Command ends. (This is a good clue that the Entity in question can not have a Node added and thus must be one of the above. This may seem obvious, but it took me several attempts trying to grab the right Entity once, only to realize that it was not grabbing it because it was a Grouped!). When you Insert a Node into the appropriate Entity you need to be careful if you just want to add a Node, but not alter the Entity. The first click adds the Node, but then you need to click again to lock the Node in place. The effect will depend on the type of Entity, neighboring Nodes, and frequency of Nodes. The few Nodes near, the larger area it will affect. Smoothed Entities the Add Node will alter the Spline Framework, which in turn will alter the Spline. The Node itself will become part of the Framework, not the visible Spline. Delete Node is a good way of getting rid of a mistake on a complex Coastline. When I am doing a River or Coastline and I mess up, I keep going, knowing I can fix the mistake later with one of the Node Edit Tools (either move or delete normally) Just as with Insert Node, you can not delete Nodes in certain types of Entities. Move Node or Visual Edit grabs the nearest Node and
allows you to lock it to a new location. Grabbing the right node sometimes
is the hardest part of this Command. As with Insert Node, Move Node with
move the Nodes of the Frame work on Splines. 2. After using Offset on a Poly you if you have parts of the Offset crossing the new Entity. Instead of using Trims to remove the 'Jumbles', use Delete Node and Dynamic Edit to fix the errors created by the Offset, thereby maintaining the integrity of the Entity. 3. Using SPLINE you have drawn an Entity and now want to Trim it to a nearby Entity. Instead of worrying about the problems resulting from Trimming Smoothed Entities, use Dynamic Edit and a Modifier to change the placement of the Smoothed Entity's Endpoint. Delete Node will also work to shorten a Smoothed Entity without needing to Change the Entity to No Smoothing as you would if you wanted to Trim. NOTE: SPLINE End Points are always the End of the Entity; however, the other Points on a SPLINE and all the Points on a SPOLY are NOT actually on the Drawn Entity. PSPLINE and PSPOLY Points are always on the Drawn Entity. You can not accurately Edit Nodes that are not on the Drawn Entity. Toggle Frames On to see what I am talking about after drawing a SPLINE.
The Black Path is a Smooth Poly Line, or Smooth Path. The White that borders it is the Frame shown when you turn Frames On (CTRL+F Toggles Frames On and Off) The end of each segment of the White Frame is where the actual Node is that establishes the Smooth Path. Only the beginning Node and end Node are actually on the Smooth Path. The bottom Path is the Original Path. Top Path was Trimmed to the Vertical Line. When you Trim a Smooth Path (Trim to Entity was the Trim used here) notice that the Frame is not Trimmed and the End Point of the visible Path is not connected to a Point on the Frame. The middle Path is Trimmed by deleting the End Node, which changed the End Node for the Path to the next Node along the Frame. Then, using Move Node, move the new End Node in conjunction with the On Snap to connect the end of the Smooth Path to the Vertical Line. For all of those that had a Map that suddenly was very tiny when Zoom Extents, but never could find anything outside the Border, or one that went Corrupt on you, this I have found is often the culprit. 4. To separate two Identical Entities use one of the Node Edit Tools to Change Remove or Add a Node so you can Isolate one of the Identical Entities. eventually everybody messes up and Copies and Entity right where it already was. Instead of deleting both Entities you can use the Node Tools to isolate the Top Entity. The reason this works is the Node Tools only work on one Entity at a time. By using Insert Node you can add a Point and move it off to one side of the twin so you can handle the clone with Erase, or Change without affecting the Entity that shared the space. If you want to salvage the Entity and return it to its original shape, just use Delete Node after changing the Layer or Color so you can Isolate it from the other and it will return to the shape it was before you started. I once had 10 Identical Entities (the result of using Copy on a Multipoly then Explode) and this was the quickest Method to isolate each one so I could erase all but one. 5. Use Dynamic Edit along with A Modifier such as Endpoint to grab a specific Point and attach it to an Endpoint of an existing Line. 6. Use Dynamic Edit and the other Node Tools to fine tune a Coastline, River, Road, Contour, etc... 7. Use Dynamic Edit to resize a Circle or reshape an Arc. 8. Use the Node Tools to distort a Shape. I find myself wanting a odd shape, such as a Pentagon with one side distorted. To make the Pentagon perfect I use Regular Polygon and then use the Node Tools to add the distortion. The result is a distorted perfect pentagon, (yes, I know that is an oxymoron!). 9. The above method works in making Isosceles Triangles from the Regular Polygon Triangle when used in Combination with Ortho. 10. Before the Star Macro, I use to use Regular Polygon and Insert Node with the Midpoint Modifier to make Stars. This method of Combining Insert Node with Modifiers works for other modifications is why I mention it here. Play around and see what other uses you can find for the Node Tools. BACK to Index |
|||
 |
|
||
